How to recover deleted text messages from an iPhone
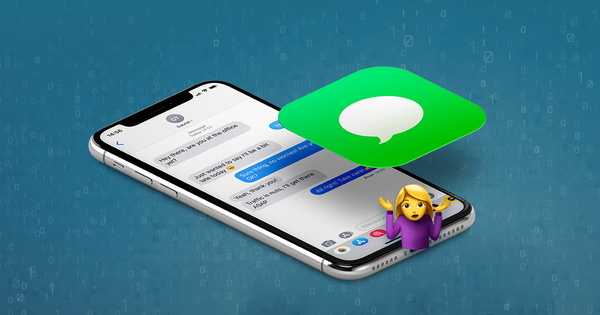
Difficulty: easy
Steps: up to 4
Time needed: 5 minutes
This article will help you to recover deleted text messages (from iMessage, SMS and MMS) and attachments from your iPhone or iPad.
Deleted messages can be recovered with the following methods:
- Recover deleted messages from your other iOS devices or Mac
- Recover deleted text messages from iCloud
- Recover deleted text messages from iPhone backups
- Restore a backup to recover deleted messages
- How to stop messages from being deleted in the future
If you're looking for help with a specific stage, you can click the links to dive straight into the action. If you're not a words person, we've included a video below to take you through it.
Recover deleted messages from your other iOS devices or Mac
If you've deleted a message recently, there's a good chance it will still be available on a paired macOS or iOS device, such as your laptop or iPad. To check, open the Messages app on your paired devices, and see if the messages are still available here.
If they are, you’re in luck. You can take a screenshot of the messages, or copy and paste the text into another location, such as your Notes, to make sure you have a copy of the data.
Once you’ve done that, you can take a backup of the device that has the messages using iTunes or Finder (don’t turn Airplane Mode off until this has completed), which you can then use to recover these messages as a PDF.
Recover deleted text messages from iCloud
If you store data on iCloud, or have done so in the past, there’s a chance that your deleted messages can be accessed from here. Here’s how to recover them:
Any messages that have been backed up to iCloud across all devices on your account are accessible here. Here’s how to recover them:
- Go to
Settings→[your name]→iCloud→Messages. If it’s toggled on, toggle it off. Your phone may say “Messages in iCloud: Messages have not been fully downloaded to this iPhone”. Choose “Disable and Download Messages”.
- Toggle the Messages setting back on, choosing to merge messages on your device. This will trigger download of your messages from the cloud back to your device. After some minutes, the process will complete.
Recover deleted text messages from iPhone backups
If you have iPhone backups stored on your computer, you can search these backups for your deleted messages. If you don't have a backup, you might still be able to recover your deleted messages by creating one, and extracting the deleted messages from there. Let's look at each option.
Recover deleted messages using an existing backup
You can do this manually, or automatically, using an app such as iPhone Backup Extractor.
To do this manually, you’d need to locate the backup files on your computer. We have a guide on how to find iPhone backups on your computer. If your backup is not encrypted, you could then take a look at this guide for help manually accessing data from your backup. However, it's a tricky process, and your backup most likely is encrypted, in which case, extracting your messages automatically is the best option.
You can use iPhone Backup Extractor to access your backup information automatically, even from encrypted backups. Here’s how to recover a message from an iPhone backup:
- Download and install the free version of iPhone Backup Extractor to your PC or Mac.
- Open iPhone Backup Extractor, and select your backup from the left-hand menu of iPhone Backup Extractor. That'll lead to an overview of available data being shown, like so:
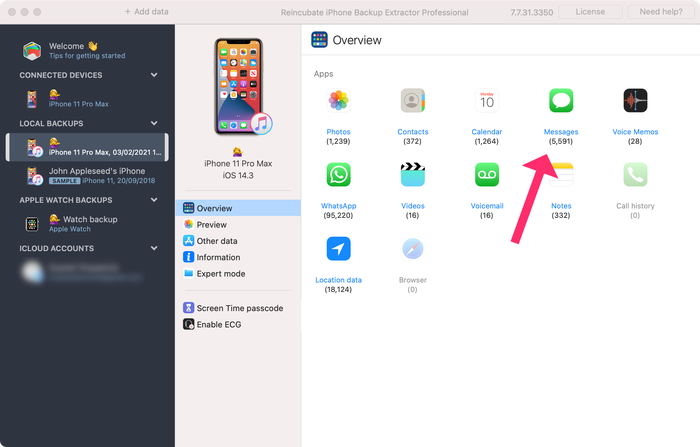
-
The overview will show you how many messages can be seen in the backup, and you can extract all of your messages in bulk by clicking on the messages icon.
If you’re only looking to recover certain messages, select
Preview→Messagesto view your messages from the tabbed controls on the overview. From here, you can dive straight into a list of the messages available in your backup. To export messages from your backup, click
Extractat the bottom right of the screen. This will extract your messages as a PDF. You can export messages inPDF,HTMLandCSVformats.For most users, PDF format is the best option. PDF files can be read by any computer or smartphone, and always look the same. They're also most useful if you ever need to supply proof of message, for instance if you need to provide proof of cancellation of an appointment or order. You can change the format in which messages are exported, by going to
Preferencesin iPhone Backup Extractor, and selecting your preferred format for messages in theGeneraltab.
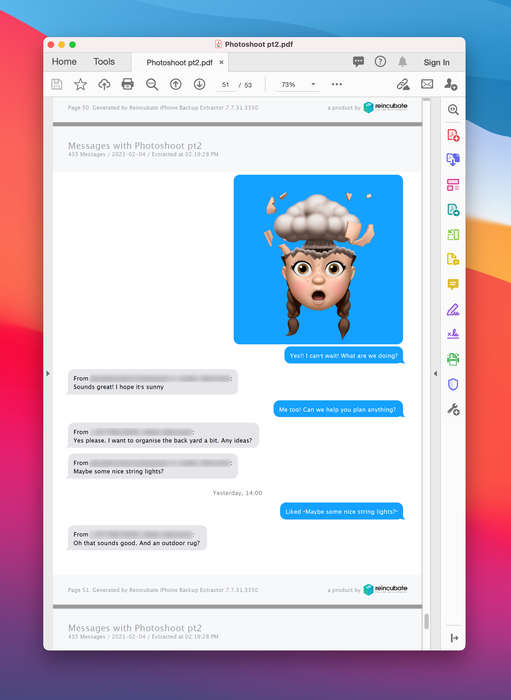
Recover deleted messages using a new backup
If you’re certain that you don’t have an existing backup with your recently deleted messages, you can create a new backup. We’ve got a guide on how to do this, read it here. Beware of creating a new backup if you already have an existing one, however, as this will erase your existing backup.
You might wonder how creating a new backup will help you to recover messages which are no longer on your phone, or why it's worth using a backup that is more recent than the deletion of your texts.
Of course, it'd be better if your backup was taken at the point your phone still had the messages on it. But we can still recover messages which were deleted prior to the backup in many cases. We can do this both by looking at a temporary store of deleted messages that the iPhone keeps for just under a month, and by using a forensic technique to recover much older deleted data. We've written more about how this works and have published a technical deep-dive into forensic recovery of text messages here.
To recover deleted messages using a new backup:
- Create a new backup using iPhone Backup Extractor
- Go to Preferences (
⌘ ,) and tickRecover deleted data - Open iPhone Backup Extractor, and select your backup from the left-hand menu of iPhone Backup Extractor.
- Click →
Preview→Messages. Deleted messages will appear underUnknown. - Click
Extractbottom left, to extract your deleted messages. Deleted messages will appear in red after extraction.
Restore a backup to recover deleted messages
We’ve included this method last, as it’s a little extreme. If you need to put the messages you deleted back onto your iPhone, and you are certain that they’re contained in your most recent backup, you can restore your iPhone to that backup.
Before you do this, bear in mind that if you restore your iPhone, any data created after you took that backup will be erased. This includes subsequent messages, photos, and app data, so make sure you have copies of everything you’re not willing to lose before you restore your iPhone.
With that said, here’s how to restore your iPhone to a backup:
- Connect your iPhone to your computer via USB.
- Open iTunes (if you’re using Windows,) or Finder (if you’re using Mac,) and select your iPhone from the left-hand pane.
- Select
Restore iPhone...and follow the steps to restore your iPhone to a previous backup.
How to stop messages from being deleted in the future
At this point, if you’ve managed to restore your deleted messages, you might want to know how to prevent your messages from being deleted in the future.
If you didn’t delete the messages manually, it’s possible that your iPhone is set to auto-delete all of your messages that are older than one year.
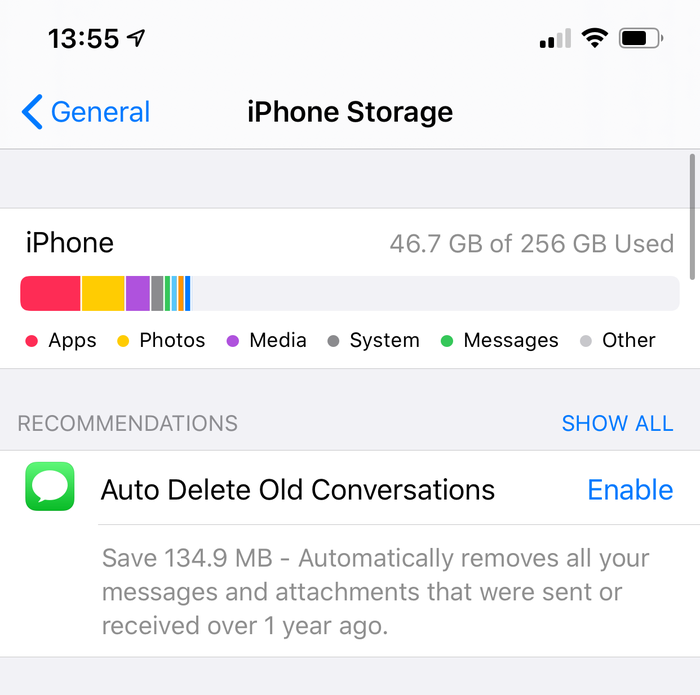
To turn this function off on your iPhone:
-
Go to
Settings -
Scroll down to
Messages -
Find
Message Historyand clickKeep Messagesto change toForever
If you do not have this function enabled on your iPhone, the only way messages can be deleted is if you, or another person with access to your phone, does so manually.
Need help getting your texts or SMS messages back?
We have a number of tricks we can harness for you, and we genuinely love talking to our users. Don't be a stranger: reach out to the support team with the email address at the bottom of this page, and let them know what you’ve tried and how you’ve got on.
Frequently asked questions
The easiest way to get iMessages on Windows is by following the instructions above: iPhone Backup Extractor gives you a fully-featured iMessage viewer for Windows. It'll let you see attachments, diagrams and messages on your Windows PC, just like you would on your iPhone.
The "Messages" app on newer Macs integrates with the iCloud to give you access to iMessages and texts on your desktop. Setup is easy:
-
Make sure you're signed into the same iCloud account on the Mac as on the iPhone
-
On your iPhone, go into
Settings→Messages→Text Message Forwarding, and you'll see a list of the iMessage-compatible devices associated with your iCloud account. -
Enable or disable the devices you'd like to use text message forwarding on; you'll be able to send and receive texts on any of these iPads or Macs
There's no simple iMessage client available on Android at this point; Apple take care to protect the iMessage experience. However, we have a guide to help you migrate iMessages to Android. Reach out if you get stuck!
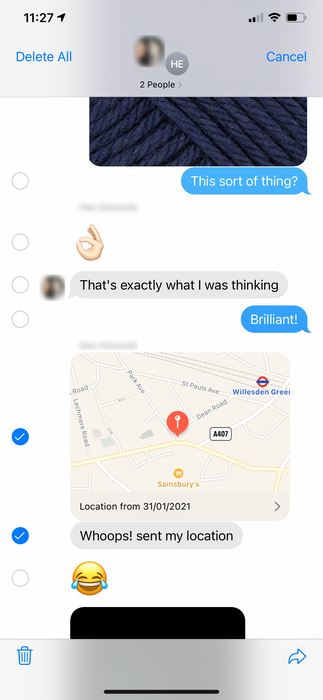
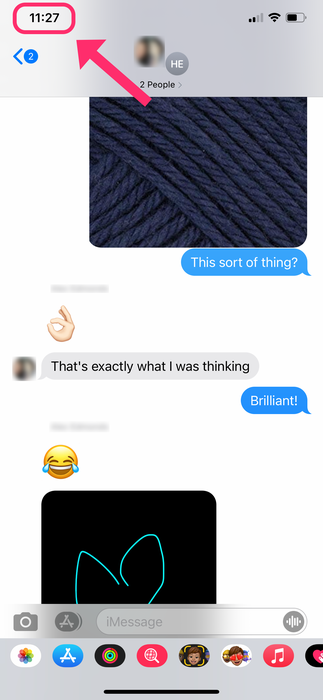
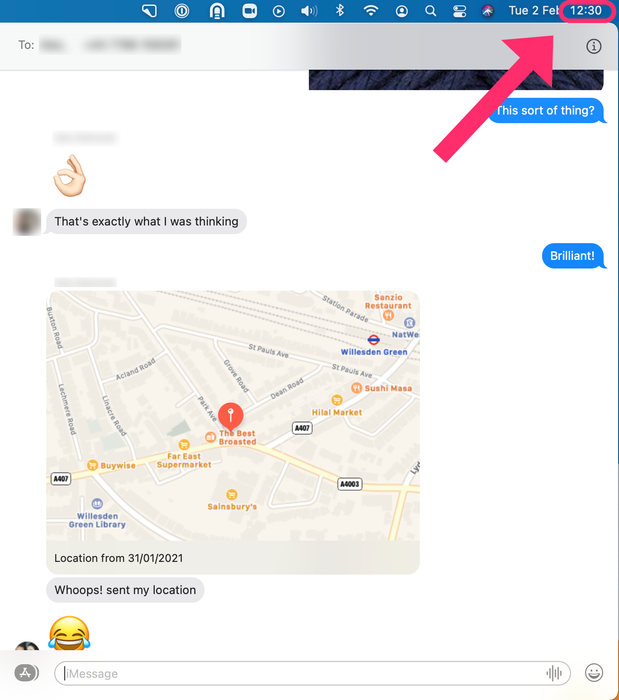
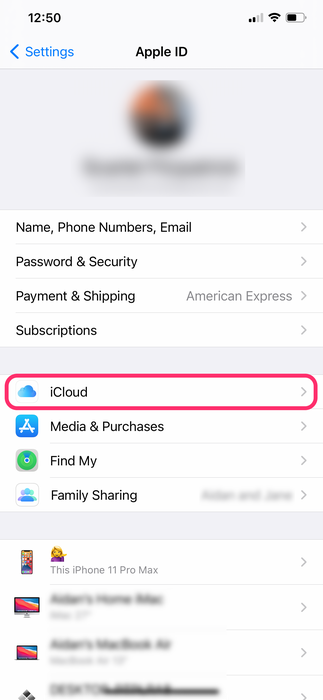
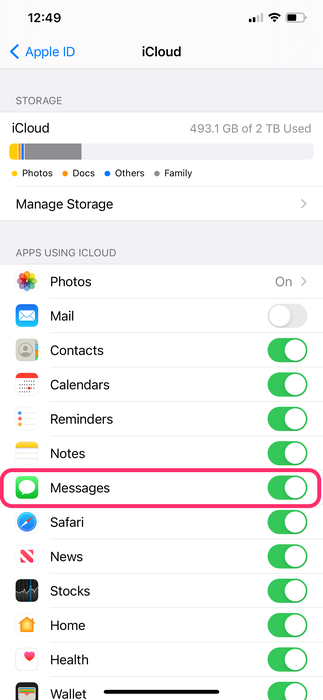
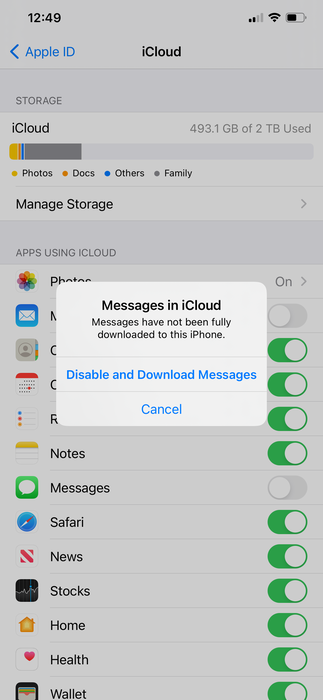
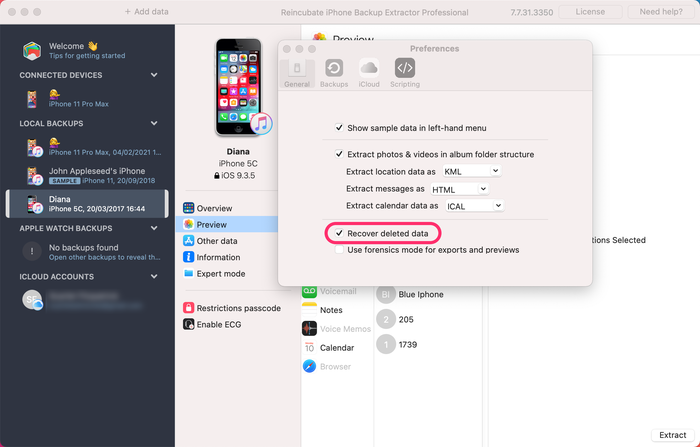
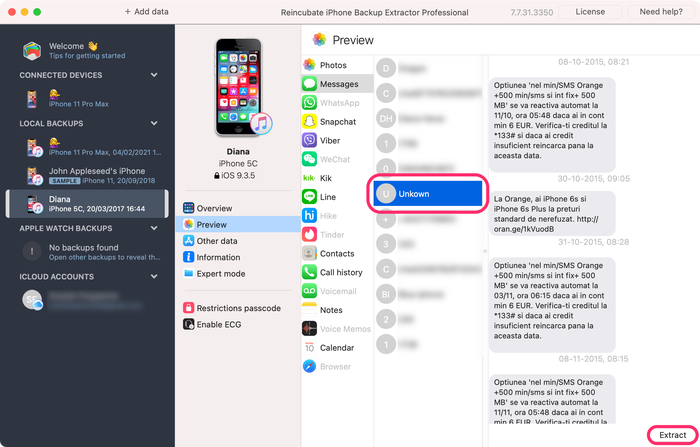
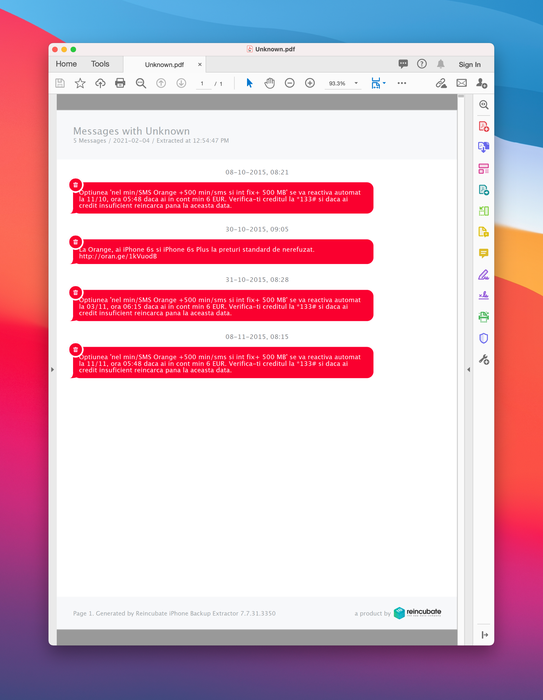


by Asja Vucica
I went on a vacation from August 23-31August and removed my SIM card from the phone.
Please help me retrieve all the text messages and phone calls that I had.
reply by: Reincubate Support
Hi Asja, thanks for commenting! Your messages wouldn't ordinarily be stored on the SIM when using an iPhone. If you removed the iPhone, you'd not get any old-style SMS messages or calls. Once you put the SIM back in, you'd get any pending texts. Calls you missed whilst the SIM was out will have not come through, and there won't be a record of them. Does this help?
by Pili Cora
I would like to extract deleted message history with a specific phone number. There has been a back up done after the deletion, so I cannot get them through the icloud back up.
reply by: Reincubate Support
Hi Pili, we may well be able to help here. Take a new backup on your PC or Mac, and make sure that "Show deleted data" is checked in iPhone Backup Extractor's "Utilities" menu. Then take a look through your messages under "Preview". That'll show any recoverable deleted ones in red.